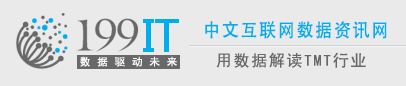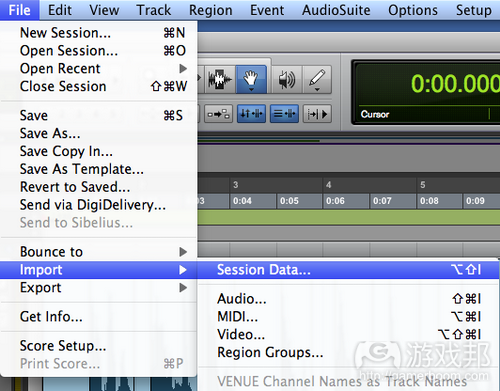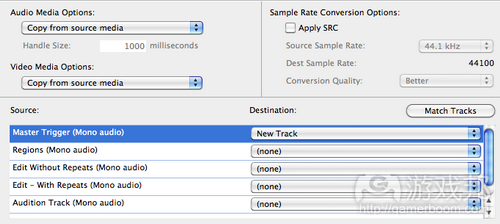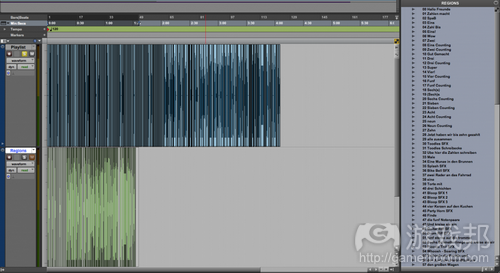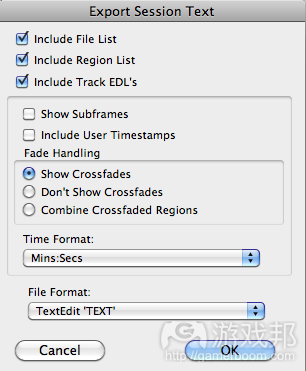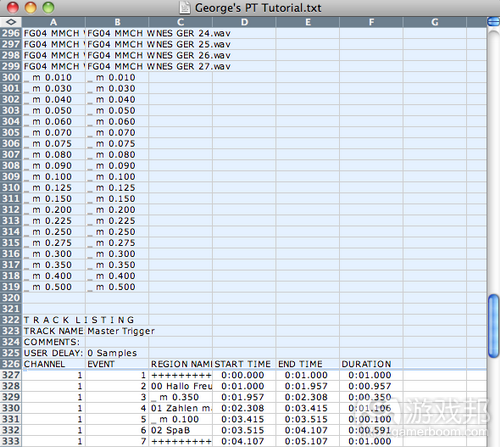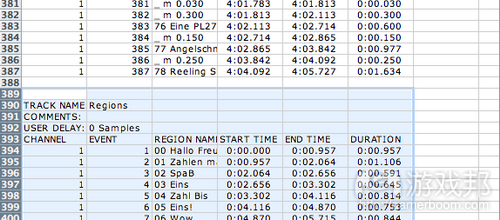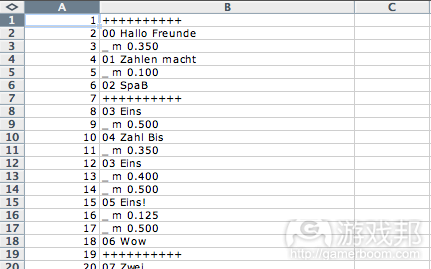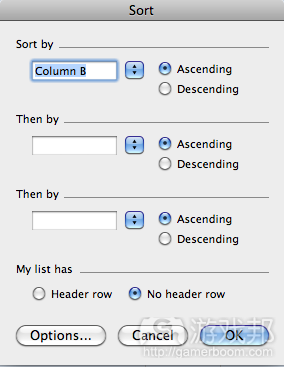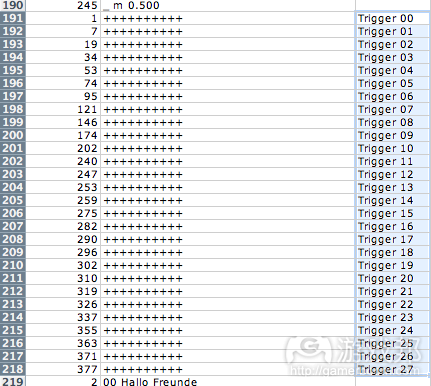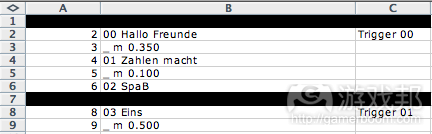在本指南的第1部分中,我谈到入门指南,保持组织性,辨别及移除沉默间隔。在第2部分内容中,我提供更多节省空间的建议,主要通过找机会在各位置中重新利用相同音频剪辑。在下文的第3部分中,我将谈及如何在编程过程中准备和输出会话数据。
准备会话数据
在输出会话数据时,结果文件若是从编辑数据的原始会话中输出,过程将非常麻烦。要高效执行最终的步骤,我发现制作全新Pro Tools会话,输入文件编制所需的文件作用显著。因此,制作完新会话后,我们执行如下操作,以输入必要数据:
切换到FILE -> IMPORT -> SESSION DATA,然后在出现提示时选择原始.ptf会话。查看下图:
Import Session Data from gamasutra.com
在“Source”下的菜单中,选择要输入的音轨,然后将数据输入到右侧子菜单下的“New Track”中。同时确保“COPY FROM MEDIA SOURCE”在“AUDIO MEDIA OPTIONS”下被选中,以防止文件路径丢失。查看下图:
Import Session Data 02 from gamasutra.com
出于我自己的目的,我将此新输入的源音轨重新命做“Master Trigger”,以说明所有音频、Mute、重复和Playlist Divider的顺序。
由于程序员无需直接处理Mute和Playlist Divider文件,我制作另一名为“Regions”的音轨,以将所有文件缩减成将向程序员发送的音频。这能够在“SHUFFLE”模式中轻松完成,主要通过在“Master Trigger”音轨中选择所有文件,然后将它们从REGIONS列表拖至“Regions”音轨。随后你可以删除Mute和Playlist Divider,这应该出现在“Regions”音轨的末尾。
如果文件能够以项目命名,而你仍没有这么做,那么现在是时候该进行命名了。这能够通过重命名“Regions”音轨的文件轻松完成,这将自动在会话过程中填充新名称。
现在是时候来看看我在节省空间方面的付出成果。查看下图:
Comparison from gamasutra.com
(“Master Trigger” Track: 包含Mute、Playlist Divider和重复利用音频文件的所有文件 | “Regions” Track: 只包含用于执行的音频)
通过节省空间和重复利用音频文件,我得以将自己的时间从3分半减少至90多秒,节省约57%的空间。虽然不是所有项目都能够取得类似成果,但当你陷入节省空间困境,想要尽量保持音频的高保真状态时,这非常值得你进行尝试。
输出会话数据
在此最后部分中,我们将输出会话数据,制作易于阅读的电子表格,供程序员参考。为实现此目标,我们执行如下步骤:
1. 切换到FILE -> EXPORT -> SESSION INFO AS TEXT。查看下图:
File Export Session Info from gamasutra.com
2. 你可以就数据的阅读方式做出试验,但目前,我点击“OK”,没有做出任何改变,将文件命做“George’s PT Tutorial.txt”。查看下图:
Export Session Text from gamasutra.com
3. 通过Excel打开文件。查看下图:
Open With Excel from gamasutra.com
4. 我们将不会移除所有无关数据。首先从电子表格顶部开始,通过“TRACK NAME Master Trigger”下的“CHANNEL”删除所有信息。查看下图:
Delete Through Channel from gamasutra.com
5. 接着移除无关数据,删除“TRACK NAME Master Trigger”版块下方的所有信息,这包含“TRACK NAME Regions”及其下面的内容。查看下图:
Delete REGIONS Files from gamasutra.com
6. 要完成这部分内容,删除所有纵列(游戏邦这:B和C栏除外),这一结果将把B和C栏转移到左侧。查看下图:
Delete B and C from gamasutra.com
7. 现在我们将着手整理剩余数据。选择所有数据 -> 切换到DATA -> SORT -> 根据Column B排序 -> 点击“OK”。查看下图:
Data Sort B from gamasutra.com
8. 在Column C下,点击Playlist Divider右侧的单元,键入各调用音频文件的描述和编号。这些名称将有助于分析文件如何被命名和分隔。在这种情况下,我们将文件称作“Triggers”。查看下图:
Naming Triggers from gamasutra.com
9. 要通过快捷方式自动化命名过程,将光标放置在“Trigger 00”的右下方位置,看到“+”后,进行点击,将其向下拖至最后的Playlist Divider,以填充剩余列表。查看下图:
Naming All Triggers from gamasutra.com
10. 要继续整理内容,选择所有数据 -> 切换至DATA -> SORT -> 根据Column A排序 -> 点击“OK”。然后在Column C下,选择电子表单中的所有“Triggers”,向下剪切/粘贴一个单元。没有进行此步骤,步骤11的阴影变化将覆盖“Trigger XX”单元。查看下图:
Side by Side from gamasutra.com
11. 我们现在将把Playlist Divider变成全黑状态,以方便阅读。选择所有数据 -> 切换至DATA -> SORT -> Column B -> 点击“OK”,然后向下滚动,选择所有Playlist Divider。切换至VIEW –> FORMATTING PALETTE -> BORDERS AND SHADING -> SHADING -> 选择黑色。保持FORMATTING PALETTE的开放状态,其改观应该如下:
Borders and Shading from gamasutra.com
12. 我们将逐步看到所有付出所带来的果实。选择所有数据 -> 切换至DATA -> SORT -> 根据Column A排序 -> 点击“OK”。查看下图:
Step 12 from gamasutra.com
13. 我们的最后一个步骤是,选择Column C,剪切和粘贴至Column A。具体如下,选择All -> 切换至FORMATTING PALETTE -> BORDERS -> TYPE: All。现在具体外观应如下:
Cells Around All from gamasutra.com
14. 保存项目,那么你就大功告成了!
我们会看到,各独立音频文件(游戏邦注:如“Trigger”)左侧有名称,右侧是播放列表。各“Trigger”包含针对各个文件的音频文件和Mute,因为它们平行出现于Pro Tools会话中,被Playlist Divider(现在是黑色)分离。你还应该将其他你认为有用的信息添加至电子表格中,或另起一列,或标上新标签。这有助于追踪项目内容,任何格式化要求或额外参考资料。
最后思考
在必要时候,各个项目都有能够节省空间的地方,所以尽早认识到这些机会,采取相应举措非常重要。换而言之,我们应该与负责设计/编辑的人员、负责执行工作的人员和睦相处。我们无疑喜欢为音频空间而战,但手边能有现成技巧供我们参考也非常不错。
via:游戏邦/gamerboom.com
更多阅读: